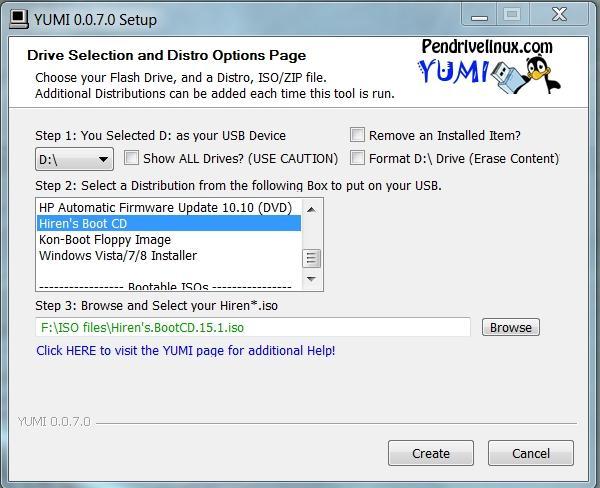

If you purchased a new computer with Windows Vista preinstalled on it, you may have received an actual Windows Vista DVD with your purchase or a Recovery Disk created by the computer's manufacturer, or maybe your new computer came with a Recovery Partition on the hard disk in lieu of a Recovery Disk. While a Recovery Disk or a Recovery Partition will allow you to restore your computer to the original settings from the manufacturer, chances are you will not be able to use it to repair your Windows Vista installation. For that, you will need an actual Windows Vista DVD that contains the Windows Recovery Environment; without the tools contained in the Windows Recovery Environment, you cannot repair your current installation. Fortunately, Microsoft is adding the ability to create a Windows Recovery CD to Vista SP1. However, if you want to create a Windows Recovery CD before SP1 arrives, the folks over at have made available a copy of the Windows Recovery CD ISO image that Microsoft created for the SP1 Beta test. In this edition of the Windows Vista Report, I'll show you how you can get this ISO image and create your own Windows Recovery CD. Getting the ISO Due to the popularity of NeoSmart Technologies' Windows Recovery CD ISO image — a 120MB download — NeoSmart has made the image available as a as well as a, although in order to get the ISO file you'll need to download the torrent version.
Using ISO Recorder Once you get the ISO file, you will need a way to burn it to a CD. You may already have a CD burning application such as Nero, but if you'd like to add the ability to burn ISO files directly from within Vista, download the from Alex Fienman's site. Once you download the ZIP file, installing ISO Recorder is a snap.
Double-click Setup, and click through the Open File Security Warning and User Account Control dialog boxes. When you see the ISO Recorder Setup Wizard ( Figure A), simply follow the onscreen instructions and you'll have ISO Recorder installed in a matter of moments. Figure A Installing ISO Recorder is a snap.
Vista fails to start? Boot up from a Vista boot disk or a startup repair. You only need to perform a few clicks. Save your Vista now! I have just repaired a friends computer (replaced motherboard) and now I am trying to repair the Windows (Windows Vista) partitions. Unfortunately, probably due to.
At this point, insert a blank CD into your CD burner. When you see the AutoPlay dialog box, just close it. ISO Recorder, originally written as a Shell extension, integrates itself right into Windows Explorer. To launch it, locate the ISO file, right-click, and select the Copy Image To CD command ( Figure B).
Figure B ISO Recorder is a Shell extension integrated into Windows Explorer. When you see the CD Recording Wizard ( Figure C), click Next. The program will burn the ISO image to your CD and in a few minutes the CD will eject. You may then close the CD Recording Wizard. Figure C ISO Recorder's user interface is very straightforward. Booting from the Windows Recovery CD Now that you've created your Windows Recovery CD, test it to make sure that it will work in the event you need it one day.
To do so, restart your computer with the CD in the drive. As the system reboots, follow the instructions on the screen to make your computer boot from the CD. Be patient as the Windows Recovery Environment, which actually uses Windows PE (Preinstallation Environment) to boot up, will take some time. Once the system begins to boot from the CD, a black screen with a light gray progress bar will appear ( Figure D). Figure D As Windows PE loads files into memory, a light gray progress bar keep you apprised of the process.
As soon as all the files are loaded into memory, the blue and green Vista background ( Figure E) will display on the screen for what may seem like an eternity. Again, this may require some patience. This background will appear on the screen for what may feel like an eternity. Un Program De Mixat Melodii Visual Basic 2010 Utorrent. here. Finally, the Install Windows dialog box, which prompts you to select Language, Time and Currency format, and Keyboard preferences, will appear on the screen ( Figure F). Since you are not really installing Windows, you may bypass this dialog box by clicking Next.
Figure F When you see the Install Windows dialog box, you can just click Next. When you see the second Install Windows dialog box ( Figure G), click the Repair Your Computer option.